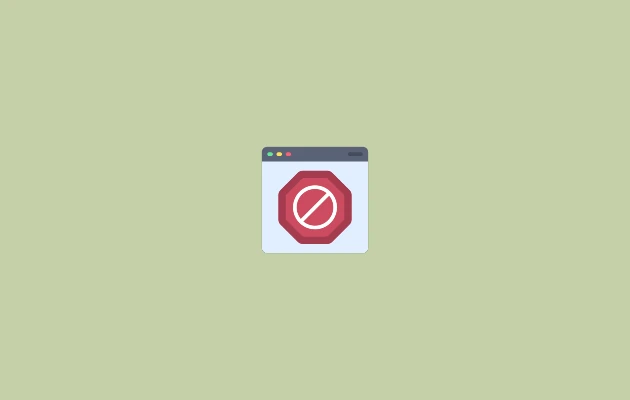You can quickly and easily block a website on your iPhone in a few simple steps. This function is crucial, particularly if you wish to block access to particular websites or shield yourself from inappropriate content on the internet. Setting a password is essential, nevertheless, to stop unauthorized users from altering the settings. All you have to do is make sure the password you set for the restricted websites doesn’t get out.
You may use parental controls on your Apple device to restrict websites for iPhones and iPads. Here are more (universal) tools for establishing age-gated material, though.
Can You Block a Specific Website on an iPhone?
Some of the issues keeping you up at night as a digital parent may be identity theft, cyberbullying, and exposure to mature or explicit information.
New iOS 16 and above upgrades provide a break, letting you control requests for extended screen time via iMessages. Tech-savvy children, however, can still get past your well-intentioned limitations.
This is where specialised parental control applications can act as training wheels to assist in instilling in kids better online behaviour. iPhones and iPads come with free parental settings that enable you restrict screen time or ban websites. To build up age-gated material, however, you can utilise alternative (more widely applicable) methods.
How to Block a Website on Your iPhone
There may be several methods to block inappropriate content on your ios device to help you prevent from watching harmful or inappropriate content served over the internet. This would also help you monitor your children keeping them away from contents that may impact their mental state.
Block Specific Websites in Safari for iPhone and iPad using Apple’s Screen Time
This works with all the browsers and just Safari. Follow the steps mentioned below to block or restrict specific contents or websites on your ios device.
Step 1: Navigate to Settings from your home screen.
Step 2: To choose Screen Time, scroll down.
Step 3: Go to Content → Restrictions → Content Restrictions from the menu.
Step 4: Three options appear when you tap Web Content:
- Unrestricted: Allows unrestricted access to all websites without any supervision.
- Limit Adult Websites: Prevents access to explicit content and disables the private browsing mode.
- Websites that are Allowed: Gives you access to a select selection of family-friendly websites that you can change, such Disney, Funbrain, and PBS Kids.
Not just on Safari, but on all devices and browsers as well, these limitation options are functional. Facebook and YouTube, for example, are among the apps for which these settings are not applicable. Go to Screen Time in the Settings app to impose time limits and other limitations on particular apps.
Using Free Website-blocking Apps
It’s not just parents who know how to disable websites on iPhones; your children can also adjust these preferences. Clever kids might still figure out your Screen Time passcode even if you keep it a secret.
There are a tonne of free website-blocking apps available in the App Store that can tighten limits, such as BlockSite. Whether you want to keep your adolescent focused on their studies or shield a small child from adult websites with graphic language and questionable content, a blocker is a useful tool.
The free browser extension from BlockSite is accessible as an iOS and Android app, and it functions with both Chrome and Firefox.
Using application such as BlockSite, you can:
- Limit adult content on websites and social networking and gaming apps, and block websites based on categories.
- Block a manually selected list of specific websites.
- Sync limitations between tablets, PCs, and smartphones.
- Examine use logs to see how your family is using electronics.
Setting up BlockSite on your iOS device
After you install the mobile app or browser extension, the setup process for website blocking apps is similar across the board.
On the browser extension:
- Select the BlockSite toolbar icon.
- Select the settings/gear icon.
- On the left-hand menu, select the Block Sites tab.
- On the bar on the right, add the websites that you wish to block.
- Confirm your blocklist by selecting Enter.
On the mobile app:
- Select the bottom left shield icon called Block List.
- Tap the green circle on the bottom right.
- Add websites to your block list by entering the website address, keyword, or category.
- Confirm your blocklist by selecting Done at the top, right-hand corner.
Block Websites Using Router-level Restrictions
Parental control options are found on most Wi-Fi routers. Nevertheless, unlike device security software, routers log website traffic and report IP addresses; they do not filter your online activities.
Still, the majority of contemporary routers allow you to block particular websites based on their URLs. For instance, NETGEAR and Nest Wifi are two well-known routers that have website blocking capabilities built in.
Follow the steps mentioned below to use your router to block websites:
Step 1: On your device, open a web browser and enter the IP address of your router. This special number is located on a sticker on your router’s rear.
Step 2: To view the settings on your router, log in.
Step 3: Go to the tool for blocking websites.
Step 4: Type in the precise URLs of the websites you want to block. You could also be able to ban entire categories, including social media or games, depending on your router.
Step 5: Save all of your modifications.
Step 6: Give your router a restart. You may make sure that your changes take effect immediately by doing this.
For example, NETGEAR Armour automatically blocks dubious URLs to prevent you from accidentally coming across harmful and maybe improper content. Using programs such as BlockSite, you can:
- Limit adult content on websites and social networking and gaming apps, and block websites based on categories.
- Block a manually selected list of specific websites.
- Sync limitations between tablets, PCs, and smartphones.
- Examine use logs to see how your family is using electronics.
Block Websites on Your iPhone – Conclusion
A good method for managing internet content is to combine router-level limitations, website blocking software, and Apple Screen Time. Every technique offers distinct advantages, guaranteeing strong security on a range of gadgets. When combined, they aid in controlling access to particular websites, limiting exposure to unsuitable content, and preserving a safer online environment.
Is BlockSite free forever?
BlockSite has a free-forever version. However, it’s limited — only allowing you to block a maximum of three websites at a time.
The freemium version also lacks key features, including custom block pages and password protection.
To access more features like unlimited blocks and their bulk-blocking tool, BlockSite charges $9/month.