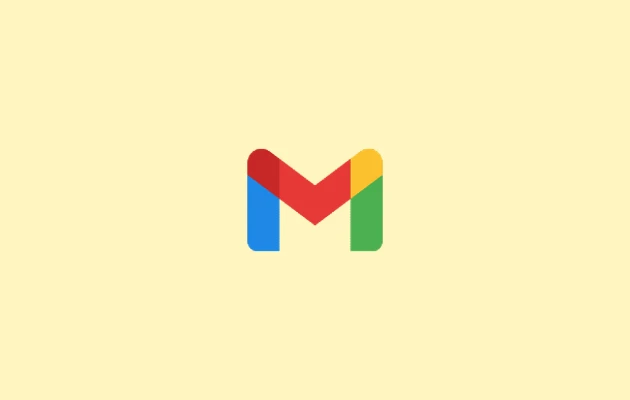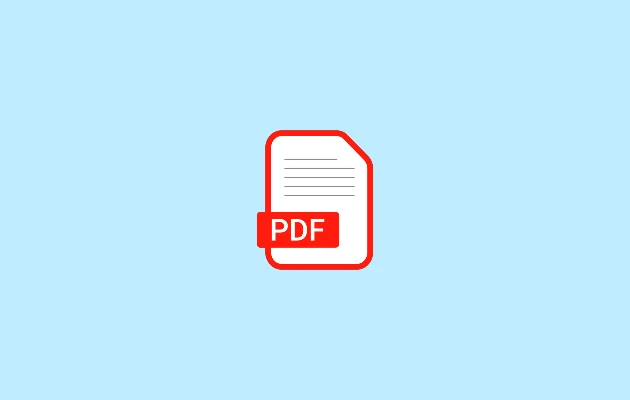Nowadays as everything is linked with a google account, it is crystal clear that we have more than one Gmail accounts. We may have created multiple accounts for some useful purposes.
We have a different Gmail account being used for personal use and official use. This is also a reason for creating multiple google accounts.
However, having multiple Gmail accounts in our android device makes the processing slow as it makes the information overload. Hence, removing the Google (Gmail) account that is not that useful from your android device can be one of the best ways to solve this problem.
Before removing the Gmail account from your android device, it is very important for you to know the outcome resulting from the removal of the account. Removing an account is not like that of deleting the account permanently. Hence, there is no threat of the data stored in your Gmail account being lost. The data stored can be accessed by re-logging in whenever necessary.
After the removal of the account from your device you won’t be able to access the Google services like Play Store, Google Photos, YouTube, Gmail, etc. The same can be accessed by logging in with any other account if no other account is logged into your device. If you have another account these services can be accessed but you won’t find the backup from your previous account.
The procedure to remove a Gmail account may vary based on the different devices or the Web versions.
Hence, I would be listing the steps/methods for removing the Gmail account in both the android version as well as the Web version.
Steps to Remove Account from Gmail in Android
Step 1: Open the Settings of your Phone
Step 2: Go to Accounts or Accounts settings
Scroll down to Accounts and click on it. This may vary for different devices. It may also appear as “User Accounts” or “Manage Accounts” or “Accounts & Sync” or simply Accounts settings depending on your device.
Step 3: Select Google
You would now see a list of options for the different accounts that are being logged in to your device. You would now be able to see the list of Google accounts that are signed into your device.
Step 4: Select the account which you want to remove from your device.
Step 5: Remove the Account
On the top right corner, you would see 3 dots, click on it and then click on Remove Account.
Your account would now be removed successfully from your Gmail on your android device. You would now be signed out of all the google services logged in from that account. However, they can be accessed with another account.
If you require the account to be logged in to your device again, you can simply add it using your email address and the user password.
How to Add Google Account in Gmail
Here are the steps that you might follow to add an account back to Gmail:-
Step1: Open the Settings of your Phone.
Step2: Scroll down to accounts and click on it.
Step3: Click on Add Account.
Step4: Select Google and it would be redirected to another page.
Step5: Enter the log-in credentials i.e. your previous email and password.
Step6: Click on Continue.
The Google Account would be added to your device successfully.
Now, as we have discussed how an account can be removed from Gmail on an android device, let us now discuss how the account can be removed from Web versions i.e. your Laptop, Desktop, or your P.C.
How to Remove Account from Gmail using a Laptop or PC
The removal of the account from the web version may slightly vary for different browsers but is more or less the same. I would explain the steps (methods) to remove the account from the Google Chrome browser, the same can be tried with other browsers too.
Step1: Open Google or Gmail in your Chrome Browser
Search either for Google or Gmail in your chrome browser.
Step2: Click on Profile (Account Photo)
Your Google Account profile would be visible in the top right corner if you are signed into any account. Click on the profile and you would be able to see the list of signed accounts in your browser.
Step3: Remove the accounts
You would have to sign out of all the accounts if you wish to remove any of your accounts from your device. Therefore, make sure that you remember the passwords of all the accounts. The same would be needed to sign in to the accounts that you did not wish to be removed.
Step4: Click on the drop-down button after finding the account to be removed. This step is for removing the account from your device. The previous step was for signing out.
Step5: Click on Remove
After completing these 5 steps, your account would be successfully removed from your Google Chrome browser. The same steps is applicable for all the browsers except for alight changes.
Don’t forget to sign in to the accounts that you did not want to be removed from your browser by entering your passwords.
The removed account can be accessed easily in the future by logging in back. To sign in again just go to the profile option and add an account. The steps are similar to that of the Android device.
Conclusion – 5 Steps to Remove Account from Gmail
I hope that this article on How to remove the account from Gmail helped you and you were able to successfully remove an account or add it back. It is just a matter of a minute and 4 to 6 clicks to carry out this function i.e. to add or remove an account from Gmail or Google.