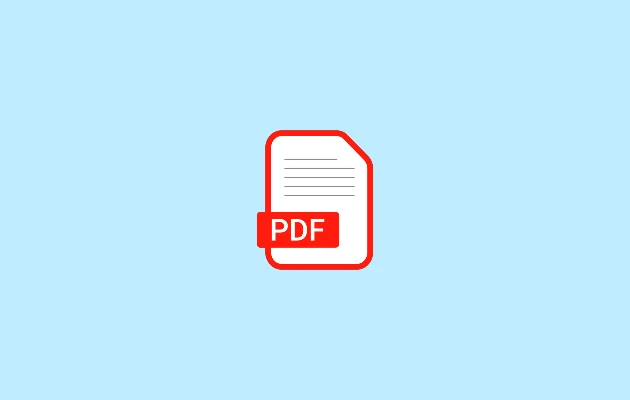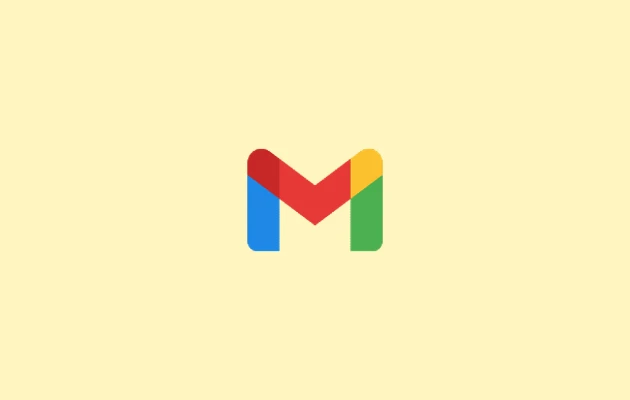Converting the file format from Word Files to Pdf or PDF files to Word has been the need of an hour for most people nowadays. PDF and Word files are the most common file formats used by users today. We come across these formats in our professional careers, most commonly in schools, colleges, businesses, jobs, etc.
Why Do We Have To Convert The File Formats?
Well, people working regularly with these types of files may have a clear idea of why the formats of the files have to be converted or changed. If you are told to convert the file format and you have no idea why you are being told so, read the following paragraph I will help you clear this.
PDF files are the powerhouse of document formats these days as they are easier to handle and share over the internet as compared to other types of file formats. The formatting of the texts or content doesn’t change while handling the file and it looks similar to that of a hard copy. Hence, it is preferred over others in the case of evaluating your file or project report.
On the other hand, it is always difficult to make changes or edit a PDF file unless you have premium file editing software, this is where the role of converting PDFs to Word comes into play. In this type of situation where you need to edit a PDF file without premium software, you would have to convert the PDF format to Word and then make the changes.
Converting the File format is not a difficult job, it can be done at your fingertips with ease. In this post, I would share with you the easiest and simplest ways of converting the file formats with your mobile, PC (desktops & laptops), and converting online.
How to Convert PDF Files to Word
Convert PDF Files to Word Using Your Mobile
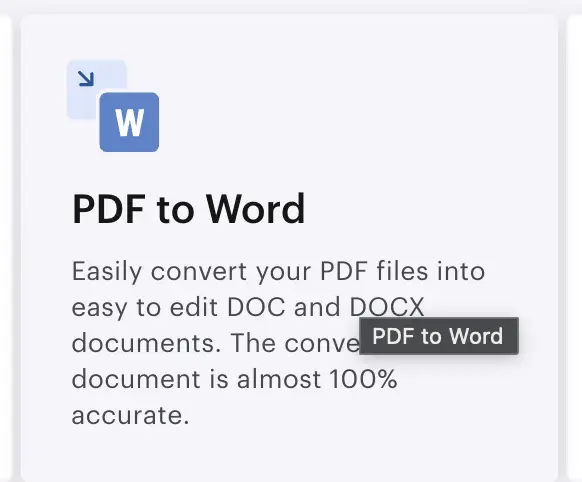
For converting your PDF documents to Word formats using your mobile devices we must know how to convert PDF format to Word formats using online methods. Follow the steps mentioned below to convert your PDF files to Word files.
- Open any browser on your mobile devices (Preferably Google Chrome if installed).
- Type www.ilovepdf.com in the Address Bar (URL Bar) of the browser.
- You will land on the page as shown below. Click on PDF to Word on the home page of ilovepdf.com.
- Now, Select the PDF file that you want to convert by clicking on the Select File button.
- Your file will be converted and you will be able to download the same by clicking on the Download Button.
- The downloaded file would be available on the Download folder in the file manager or the location that you have set in the browser’s settings.
Alternatively, you can type PDF to Word ilovepdf in the URL Bar and search for that. You would directly land on Step 4 as mentioned in the above steps. You may follow the other steps as stated above.
Using both methods, you would be able to convert your PDF files to Word easily.
Convert PDF Files to Word Using your PC
Well, if you are using a PC your work becomes easier and simpler as compared to that of mobile devices. To convert your PDF file format to Word file format, you may follow the steps mentioned below.
- Select the PDF File you want you convert and right-click on it.
- Open the file in Microsoft Word Software using the Open With option.
- Save the File.
- Your PDF file is now converted and saved as a Word file. The original copy of PDF file will be available as earlier.
You might sometimes, encounter some changes in the formatting of the content. This is caused when the software’s version doesn’t match the file’s version to be edited. In this case, you may proceed with the same steps as mentioned in the case of mobile.
How to Convert Word Files to PDF Files
Convert Word Files to PDF Files Using Your Mobile
The steps for converting your Word Files to PDF formats using your mobile devices are similar to that of converting PDF to Word online, we are just required to make some changes. Follow the steps mentioned below to convert your Word files to PDF files.
- Open any browser on your mobile devices (Preferably Google Chrome if installed).
- Type www.ilovepdf.com in the Address Bar (URL Bar) of the browser.
- You will land on the page as shown below. Click on Word to PDF on the home page of ilovepdf.com.
- Now, Select the Word file that you want to convert by clicking on the Select File button.
- Your file will be converted and you will be able to download the same by clicking on the Download Button.
- The downloaded file would be available in the Download folder in the file manager or the location that you have set in the browser’s settings.
Alternatively, you can type Word to PDF ilovepdf in the URL Bar and search for that. You would directly land on Step 4 as mentioned in the above steps. You may follow the other steps as stated above.
Convert PDF Files to Word Using your PC
Well, if you are using a PC your work becomes easier and simpler as compared to that of mobile devices. To convert your Word file format to PDF file format, you may follow the steps mentioned below.
- Open the Word File in Microsoft Word Software.
- Go to File Option in the Ribbon on the Top Left of the Screen.
- Select the option of Save As from the options provided.
- Choose the desired location where you want to save your file.
- Change the File name as per your choice or leave it as default.
- Select PDF in Save as Type using the drop-down menu.
- Save the File.
- Your Word file is converted to PDF format as saved as a copy of the original file.
Alternatively, you may also proceed with the same steps as mentioned in the case of mobile.
Conclusion
There are various other ways of converting the file formats from Word to PDF and PDF to word. However, the methods mentioned above are the easiest of them as per my experience.
I hope the above information would be helpful for you to make your tasks easier. If you like this post and it was helpful to you, please share it with your friends as they might also need the same.